
- New Office Word For Mac Cant Insert Shapes
- New Office Word For Mac Cant Insert Shape Without
- New Office Word For Mac Cant Insert Shaped
- New Office Word For Mac Cant Insert Shape File
New Office Word For Mac Cant Insert Shapes
As a word processing program, Microsoft Word can do many things. However, one of the things it hasn't managed to do so well over the years is images.
Word documents generally need some pictures for more clarification about the content that you have entered. So in order to make document more professional and detail we will insert pictures. In this section, we are going to see how to insert pictures into Office 365 word document, follow the below steps. You can insert and modify text either directly in the diagram shapes or in the associated Text pane. (You can hide the Text pane when you're not using it, and redisplay it if you need it.) The Text pane might display only a single-level bulleted list, or a multiple-level list if the diagram layout supports multiple levels.
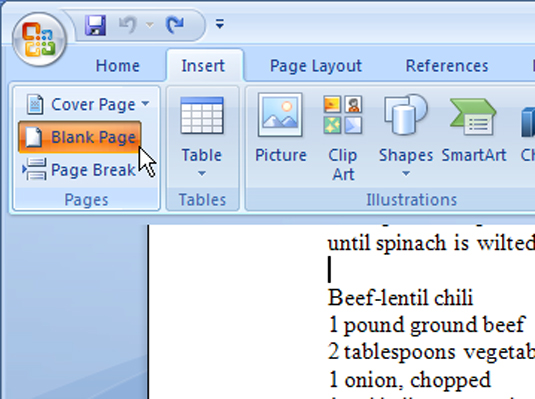
New Office Word For Mac Cant Insert Shape Without
Right-click in this shape to open the popup menu, and then do one of the following: To insert a shape at the same level as the selected shape, but after it, click Add Shape After. To insert a shape at the same level as the selected shape, but before it, click Add Shape Before.
Sure, you can add images to Word documents, adjust them, move them around, bring elements backward or forward, and even combine images, but traditionally the process has always been a little clunky.
New Office Word For Mac Cant Insert Shaped

Have you ever tried to select one shape, only to discover you actually selected the one you didn't want? Have you ever wished that you could just 'turn off' an image temporarily, so you could work with what's behind it?
Now you can do all of this and more – if you have Word 2010 or higher.
Microsoft got wise to the frustration of Word users, and included a new feature in Word to help fix these problems and limitations. This feature is known as the Selection Pane, and while it's one of Word's most useful tools, it is also one of its best kept secrets.
Accessing the Selection Pane
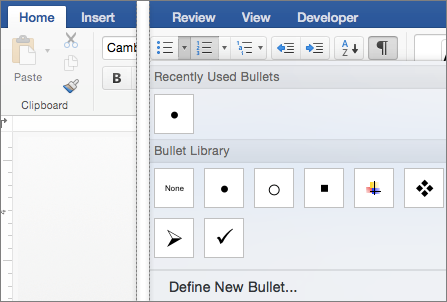
- New Office Word For Mac Cant Insert Shapes
- New Office Word For Mac Cant Insert Shape Without
- New Office Word For Mac Cant Insert Shaped
- New Office Word For Mac Cant Insert Shape File
New Office Word For Mac Cant Insert Shapes
As a word processing program, Microsoft Word can do many things. However, one of the things it hasn't managed to do so well over the years is images.
Word documents generally need some pictures for more clarification about the content that you have entered. So in order to make document more professional and detail we will insert pictures. In this section, we are going to see how to insert pictures into Office 365 word document, follow the below steps. You can insert and modify text either directly in the diagram shapes or in the associated Text pane. (You can hide the Text pane when you're not using it, and redisplay it if you need it.) The Text pane might display only a single-level bulleted list, or a multiple-level list if the diagram layout supports multiple levels.
New Office Word For Mac Cant Insert Shape Without
Right-click in this shape to open the popup menu, and then do one of the following: To insert a shape at the same level as the selected shape, but after it, click Add Shape After. To insert a shape at the same level as the selected shape, but before it, click Add Shape Before.
Sure, you can add images to Word documents, adjust them, move them around, bring elements backward or forward, and even combine images, but traditionally the process has always been a little clunky.
New Office Word For Mac Cant Insert Shaped
Have you ever tried to select one shape, only to discover you actually selected the one you didn't want? Have you ever wished that you could just 'turn off' an image temporarily, so you could work with what's behind it?
Now you can do all of this and more – if you have Word 2010 or higher.
Microsoft got wise to the frustration of Word users, and included a new feature in Word to help fix these problems and limitations. This feature is known as the Selection Pane, and while it's one of Word's most useful tools, it is also one of its best kept secrets.
Accessing the Selection Pane
To access the Selection Pane, you need to have a shape or image on your document already. Please note that this feature works best when you have several images on your document.
You can add images easily by going to Insert at the top of the Ribbon, and then selecting Pictures, Outlines, or Shapes.
For the purpose of following along, open a new word document, and insert several shapes, say a circle, square, and triangle, and make them each a different color. You should now have something that looks similar to the image below.
New Office Word For Mac Cant Insert Shape File
Once you have at least one image on the screen, you will be able to turn on the Selection Pane. To do this, click on any of the images on your document. A new tab should appear at the top of your Ribbon, called Format. Click on the Format Tab, and then click on Selection Pane.
Accessing the Selection Pane from the Ribbon in Word 2013
The Selection Pane will open on the right side of the screen. From here you can drag and drop your images to re-arrange them, or turn various layers off so that you can adjust the layers underneath. You can even opt to show all images or hide all images, depending on what you are trying to accomplish during the editing of your document.
And that's all there is to it. Once you learn how to use the Selection Pane, you will find that it goes a long way to alleviating the frustrations of editing image layers within Word.
Julie Strier is a freelance writer who likes to help you get the most out of your software. Email:julie@mybusinesswriter.com. Website: www.mybusinesswriter.com.
